반응형
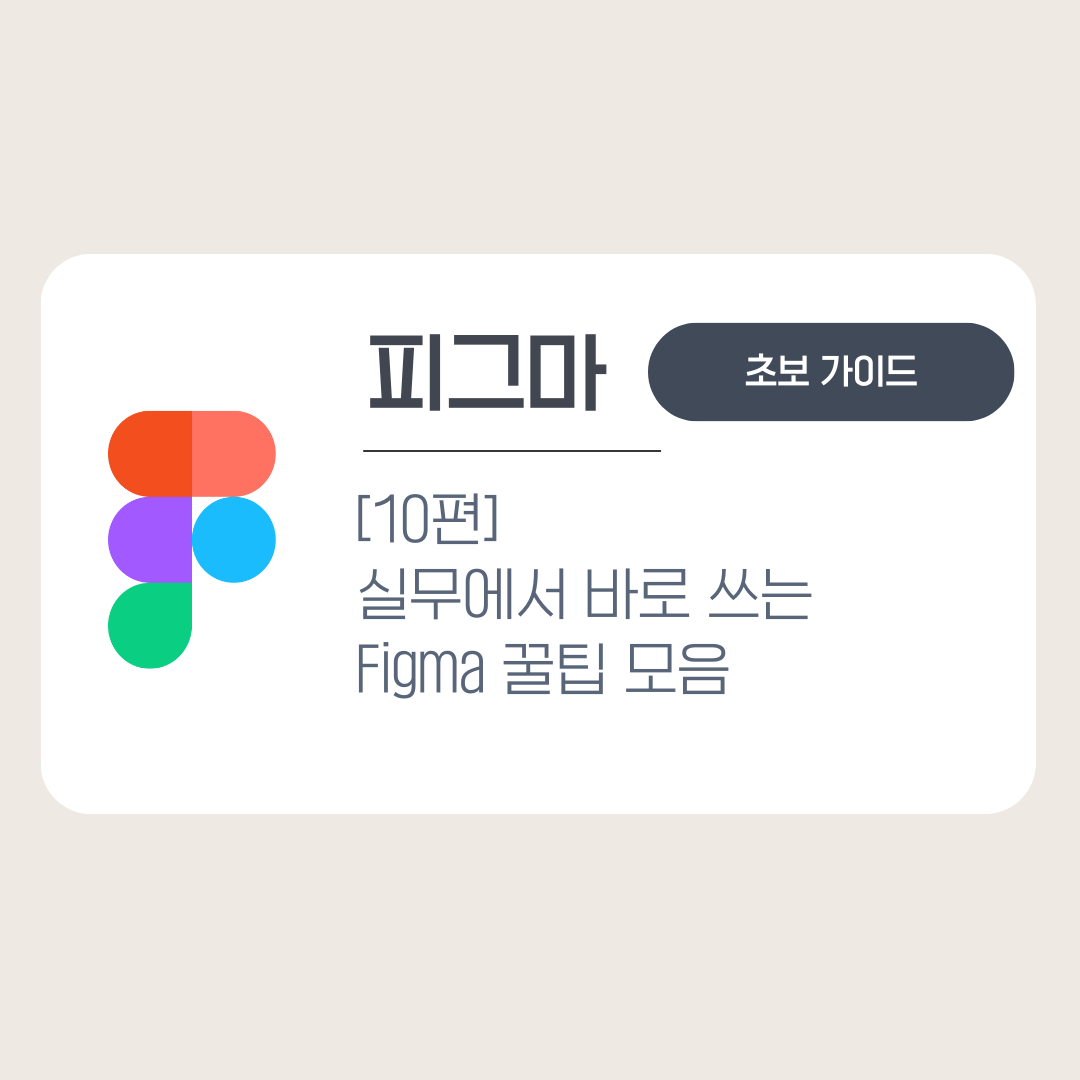
[10편] 실무에서 바로 쓰는 Figma 꿀팁 모음
기초는 알겠는데, 뭔가 더 빠르게! 똑똑하게!
작업하고 싶을 때 필요한 게 바로 꿀팁과 단축키예요.
✔️ 1. 단축키만 알아도 작업 속도 2배!
기능단축키
| Move Tool (이동) | V |
| Frame Tool (프레임 생성) | F |
| Rectangle (사각형) | R |
| Text (텍스트 입력) | T |
| Zoom In / Out | Ctrl + / Ctrl - |
| Group / Ungroup | Ctrl + G / Shift + Ctrl + G |
| Duplicate (복제) | Alt + Drag or Ctrl + D |
TIP: Figma 상단 메뉴 → Help → Keyboard shortcuts에서 전체 단축키 확인 가능!
✔️ 2. Shift 키 활용 꿀팁
- Shift + 드래그: 비율 유지 (정사각형, 정원 만들기)
- Shift + 화살표: 10px씩 이동 (더 정밀하게!)
- Shift + 클릭: 여러 객체를 한 번에 선택
✔️ 3. Smart Selection (자동 간격 정렬)
비슷한 객체 여러 개를 선택하면, Figma가 간격 조절을 도와줘요!
→ 드래그할 때 파란색 가이드 선이 생기고, 정렬도 척척!
예: 버튼 여러 개의 간격을 자동 정렬하고 싶을 때 최고!
✔️ 4. 오토 레이아웃 (Auto Layout)
- 버튼이나 카드 안의 텍스트가 늘어나도 자동으로 크기 맞춤
- 간격, 정렬, 패딩 등 한번에 설정 가능
- → 실무에선 무조건 씁니다! UI 디자인의 핵심 기능
단축키: Shift + A
✔️ 5. 버전 히스토리로 되돌리기
1️⃣ 상단 메뉴 → File → Show Version History
2️⃣ 언제 누가 무엇을 수정했는지 확인 가능
3️⃣ 필요하면 예전 버전으로 복원도 가능!
✔️ 6. 코드 추출 기능 (개발자용)
- 우측 상단 → Inspect 탭 클릭
- CSS 코드, iOS/Android 코드 자동 표시
- 개발자와 협업 시 아주 유용!
✔️ 7. Figma Community 활용하기
- Figma Community에서
→ 무료 템플릿, 플러그인, UI Kit, 아이콘 세트 다 받을 수 있어요!
예: iOS UI Kit, Material Design 템플릿, 포스터 디자인 등
정리 요약
- 단축키는 필수! 복붙처럼 자연스럽게 익혀야 해요
- Auto Layout, Smart Selection으로 실무 속도업
- 버전 관리, 코드 추출 등 협업에 필요한 기능도 준비!
🎉 Figma 초보 가이드 10편 시리즈 완성!
이제 여러분은 ‘툴 못 다루는 사람’이 아니라
디자인을 시작할 수 있는 사람입니다!
반응형
'FIGMA 피그마 가이드' 카테고리의 다른 글
| [Figma 초보 가이드] 9편. Figma vs Canva? 어떤 툴이 나한테 맞을까? (2) | 2025.04.08 |
|---|---|
| [Figma 초보 가이드] 8편. 나만의 디자인 템플릿 만들고 저장하기 (0) | 2025.04.07 |
| [Figma 초보 가이드] 7편. 플러그인으로 기능 확장하기 – 필수 추천 플러그인 5가지 (2) | 2025.04.06 |
| [Figma 초보 가이드] 6편. 팀 프로젝트, 협업이 쉬워지는 공유 기능 (2) | 2025.04.05 |
| [Figma 초보 가이드] 5편. 컴포넌트? 인스턴스? 재사용 가능한 디자인 쉽게 만들기 (0) | 2025.04.04 |



